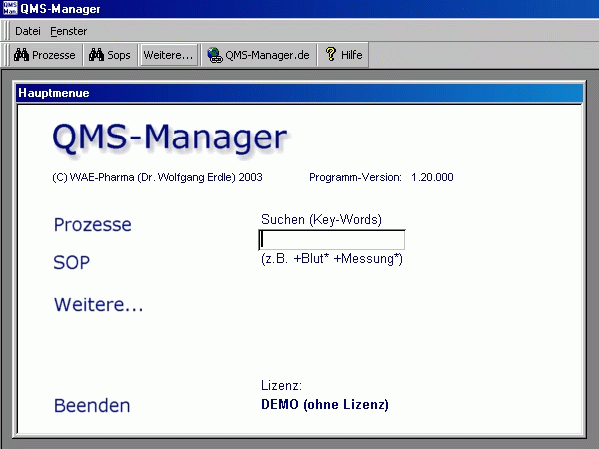
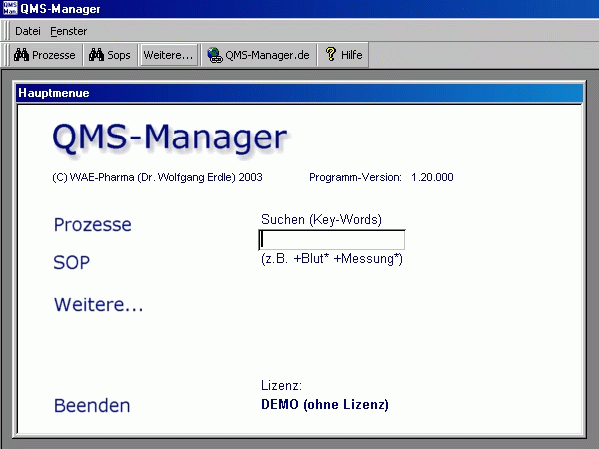
Das zentrale Element des Programms ist eine Datenbankanwendung über die die allgemeine Verwaltung aller Objekte läuft (Gliederung des Handbuches, Mitarbeiter-Verwaltung, Prozesse, SOP, Anlagen, Verweise, Verbindungsstellen, sonstige Links).
Die einzelnen Prozesse werden in der Datenbank strukturiert über einzelne Felder erfasst.
z.B. je ein Feld für Prozess-Gliederungs-Nr, Prozess-Titel, Versions-Nr, Inkraftsetzungsdatum, Mitarbeiter-Zuordnung, ... .
Der beschreibende Teil des Prozesses wird über ein eigenes Word-Dokument, das so genannte "Wie-Dokument", verwaltet.
Das eigentliche (fertige) Prozess-Dokument wird dann am Schluss vom
QMS-Manager dynamisch aus den einzelnen Komponenten aufgebaut.
Klicken Sie hierzu auf die Schaltfläche "Proz.-Word-Dok. (neu)
aufbauen".
Immer wenn Sie Änderungen am Prozess vorgenommen haben, lassen Sie sich anschließend einfach das fertige Prozess-Word-Dokument neu aufbauen.
Alle Anlagen und Verweise können Sie direkt mit dem Prozess verlinken, sofern Sie diese in digitaler Form vorliegen haben.
Auf diese Weise entsteht Ihr hauseigenes QMS-Web.
Dem QMS-Manager liegt bereits die Mustergliederung der Bayerischen Landesapothekerkammer zugrunde.
Diese Gliederung ist für die Verwendung des QMS-Managers aber keineswegs Voraussetzung.
Wenn Sie sich über eine andere Zertifizierungsinstitution zertifizieren, so können Sie die Mustergliederung einfach löschen und Ihre eigene Gliederung aufbauen.
siehe Installations-Anleitung
---------------------
Klicken Sie im Hauptmenue auf Prozesse.
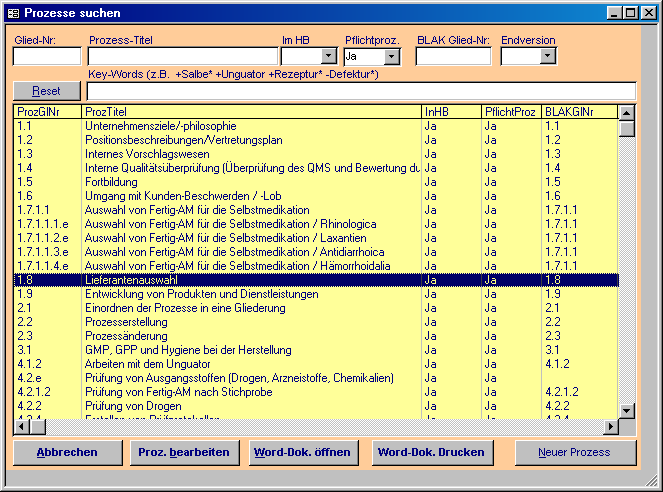
Geben Sie im oberen Bereich des Formulars die Such-Kriterien ein (Prozess-Titel; Gliederungs-Nr, Key-Words (sofern schon erzeugt), ...)
Es erscheint eine Liste aller Prozesse, die der Suche entsprechen.
Um einen Prozess zu bearbeiten (öffnen), klicken Sie doppelt auf die jeweilige Zeile bzw. auf die Schaltfläche "Proz. Bearbeiten".
Wenn Sie einen Prozess über die im Prozess enthaltenen Key-Words suchen, so können Sie Kombinationen aus Key-Words verwenden, um die Suche zu konkretisieren.
Bsp:
| Eingabe | Ergebnis |
|---|---|
| Blut | Findet alle Prozesse, in denen das Wort Blut exakt vorkommt. Findet aber nicht das Wort Blutdruck. |
| Blut* | Findet alle Prozesse, in denen das Wort Blut exakt vorkommt. Findet aber zusätzlich die Worte Blutdruck, Blutkonserve, etc., ... |
| +Blut* +Referenz* | Findet alle Prozesse, in denen Blut* und gleichzeitig
Referenz* vorkommen. Also z.B. die Worte Blutwert und Referenzbereich, wenn sich um einen Prozess handelt, in dem Kapillarblutdiagnostik geht. |
| Blut* Referenz* | Findet alle Prozesse, in denen entweder Blut* oder Referenz* vorkommen |
| +Blut* -Referenz* | Findet alle Prozesse, in denen Blut* vorkommt, die aber nicht das Wort Referenz* enthalten. |
| Syntax: | |
| * : Platzhalter für beliebige Wortverlängerung | |
| + vor dem Wort (ohne Leerzeichen): Wort muss vorkommen | |
| - vor dem Wort (ohne Leerzeichen): Wort darf nicht vorkommen | |
| weder + noch - vor dem Wort (Worte nur durch Leerzeichen getrennt): Entweder oder soll vorkommen |
Suchen Sie den gewünschten Prozess, markieren Sie die Zeile im Suchergebnis und öffnen Sie ihn.
Im oberen Teil des Prozess-Fensters finden Sie einige Kennzeichen, die Sie je nach Situation aktivieren oder deaktivieren können.
Dies gibt an, ob der jeweilige Prozess aktuell im Handbuch ist oder nicht.
Je nach Zertifizierungsinstitut kann es einige Prozesse in deren Mustergliederung geben, die auf jeden Fall im Handbuch abgehandelt werden müssen.
Diese werden als sogenannte Pflichtprozesse bezeichnet.
Trifft dies für einen bestimmten Prozess zu, so aktivieren Sie bitte das Häkchen.
Haben Sie einen Prozess inhaltlich fertig gestellt, so aktivieren Sie bitte das Häkchen "Endversion fertig".
Damit können Sie z.B. nach Prozessen suchen, die Sie zwar im Handbuch haben möchten aber (inhaltlich) noch nicht fertig gestellt sind.
Wird ein Prozess im Zuge der Überarbeitung nicht mehr benötigt, so
kennzeichnen Sie Ihn als obsolet.
(Sie sollten den Prozess nicht löschen)
Haben Sie bemerkt, dass ein Prozess überarbeitet werden muss, so können Sie das entsprechende Häkchen setzen, um gezielt nach den Prozessen zu suchen, die Sie überarbeiten müssen.
Wenn Sie nach dem "Warum, Wo, Wann, Wie-Prinzip" arbeiten (BLAK-Zertifizierung), geben Sie die entsprechenden Prozess-Abschnitte in die dafür vorgesehenen Felder ein.
Den eigentlichen Prozess-Inhalt (Wie-Teil) geben Sie über das so genannte Wie-Dokument ein. Klicken Sie hierzu auf die Schaltfläche "Wie-Dokument bearbeiten / erstellen" oder klicken Sie in der Symbolleiste auf die Schaltfläche "Wie-Dok. bearbeiten".


Je nachdem, ob schon ein "Wie-Dokument" existiert oder nicht, wird entweder das bestehende geöffnet bzw. ein leeres erstellt.
Das Wie-Dokument wird als Word-Dokument geöffnet.
Um den Namen und den Speicherpfad dieses Dokuments brauchen Sie sich nicht zu kümmern. Dies wird vom QMS-Manager selbständig erledigt.
Sie sollten jedoch während der Bearbeitung des Dokuments in regelmäßigen Abständen auf "Speichern" klicken.
Geben Sie in das Wie-Dokument den beschreibenden Teil des Prozesses ein.
Sie haben hier alle gestalterischen Möglichkeiten, die Ihnen MS-Word zu bieten hat.
Auch das Einfügen von Bildern, Excel-Tabellen und anderen Objekten ist kein Problem.
Sie können mit MS-Word auch problemlos Flußdiagramme erstellen oder Diagramme, die Sie bereits in anderen Anwendungen (z.B. Visio) erstellt haben, importieren.
Wenn Sie den Inhalt des Dokuments verändert haben und das Dokument schließen, werden Sie von Word gefragt, ob Sie die Änderungen speichern möchten.
Beantworten Sie diese Frage bitte mit Ja.
Hier können Sie die in den jeweiligen Prozess involvierten Mitarbeiter zuordnen.
Die Zuordnung erfolgt nach Verantwortlichkeitsbereichen.
Es werden 4 Verantwortlichkeitsbereiche unterschieden.
1. Verantwortlich für die Prozesserstellung
2. Überprüfung der Prozesserstellung
3. Verantwortlich für die Prozessausführung
4. Vertretung der Prozessausführung
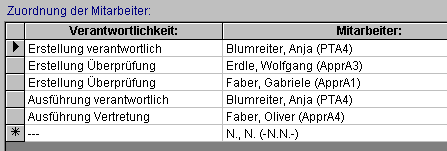
Sie können in dieser Tabelle auch Mehrfachzuordnungen treffen (z.B. wenn mehrere Mitarbeiter den Prozess in Vertretung ausführen) oder auch unter Mitarbeiter eine ganze Gruppe auswählen (z.B. Gruppe Pharmazeutisches Personal).
Die Mitarbeiter / -Gruppen definieren Sie vor der Zuordnung in der Mitarbeiter-Verwaltung (Weitere / Mitarbeiter / -Gruppen)
Siehe weiter unten in der Anleitung.
Für jede der drei Verknüpfungsarten existiert auf dieser Registerkarte eine Tabelle, in der Sie jeweils beliebig viele Einträge vornehmen können.
Anlagen sind dem Ausdruck des Handbuches beigelegte Dokumente.
Unter Verweise werden Referenzen auf externe Objekte verstanden (z.B. Verweise auf Literaturstellen, Software, ...).
Verbindungsstellen sind Links zu anderen Prozessen.
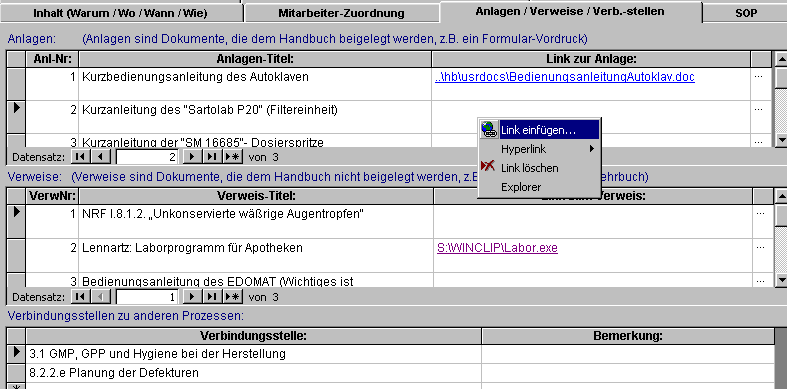
Sie können für jede Anlage und jeden Verweis einen Titel eintragen und optional einen Link auf das Objekt erstellen, sofern es digital verfügbar ist.
Haben Sie z.B. eine Artikelliste als Anlage in Form eines Word-Dok erstellt, so klicken Sie mit der rechten Maustaste in das Feld "Link zur Anlage", wählen im Kontextmenue "Link einfügen" und navigieren dann zum Speicherort des jeweiligen Dokuments.
Der QMS-Manager erstellt dann automatisch einen relativen Link auf die ausgewählte Datei.
Von nun an brauchen Sie sich den Speicherort des verlinkten Dokuments eigentlich nicht mehr merken. Um das verlinkte Dokument zu öffnen, genügt ein Klick auf den jeweiligen Link.
Sie können auch direkt ins Internet oder auf eine Programmdatei verlinken, um eine Web-Site anzuzeigen bzw. ein Programm zu starten (z.B. Excel, ChinaLog oder SteriBase).
Die klickbaren Hyperlinks werden auch automatisch in das fertige Prozess-Word-Dokument mit eingebaut, so dass Sie auch aus dem gerade geöffneten Word-Prozess-Dokument heraus direkt zu den verlinkten Dateien verzweigen können.
Es entsteht so Ihr hauseigenes "QMS-Web".
Um direkt zu einem verlinkten Prozess zu springen, klicken Sie einfach doppelt auf den jeweiligen Eintrag.
Hier können Sie die zum Prozess gehörigen SOP´s (Standard Operating Procedure) zuordnen.
Um direkt zu einer verlinkten SOP zu springen, klicken Sie einfach doppelt auf den jeweiligen Eintrag.
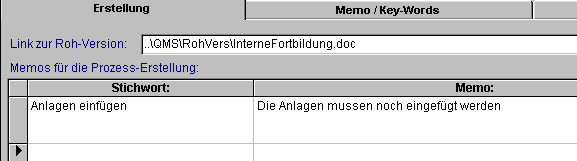
Wenn Sie bereits eine Rohversion des Prozesses bzw. eine fertige Prozess-Datei aus ihrem bisherigen Handbuch haben, so können Sie hier einen Link auf diese einfügen.
Ebenso besteht die Möglichkeit, hier Memos und Aufgaben für die Erstellung des Prozesses einzugeben und diese ggf. als erledigt abzuhaken.
Auf dieser Karte können Sie eine beliebig lange Memo zu diesem Prozess eingeben und dem Prozess Key-Words zuordnen.
Die Zuordnung von Key-Words ist zentraler Bestandteil für die Online-Nutzung des QMS-Managers, um Prozesse (oder auch SOP´s) über die Key-Words zu finden (siehe Prozess suchen).
Um alle Worte, die im gesamten Prozess vorkommen als Key-Word zuzuordnen, lassen Sie zunächst das Prozess-Word-Dok. neu aufbauen und klicken anschließend auf die Schaltfläche "Key-Words aus Proz. Word-Dok. erzeugen".
Weitere Key-Words können Sie jederzeit am Ende der Tabelle selbst hinzufügen.
Ferner können Sie auf dieser Karte auch einen "Siehe-Verweis" eingeben, wenn dieser Prozess unter einem anderen Prozess abgehandelt wird.
Geben Sie hier den Pflegeturnus für den Prozess ein (z.B. 12 Monate).
Auch für Logbucheinträge bei Prozess-Änderungen finden Sie hier die passende Tabelle.
Zusätzlich können Sie von hier aus eine neue Prozess-Version erstellen und dabei die alte (aktuelle) archivieren sowie bereits archivierte Versionen anzeigen lassen.
Beim archivieren wird automatisch ein Logbucheintrag erstellt, den Sie anschließend noch mit weiteren Details ergänzen können (z.B. eine kurze Änderungsbeschreibung).
Wenn Sie einen Prozess anlegen möchten, der noch nicht in der Mustergliederung enthalten ist, so klicken Sie bitte in der Prozess-Übersicht auf die Schaltfläche "Neuer Prozess" (oder wählen Sie bei einem geöffneten Prozess im Menue Datei den Befehl "Neuer Prozess").
Der daraufhin folgende Dialog fordert Sie auf, die entsprechenden Basisdaten zum Prozess einzugeben.
Für die Gliederungsnummer sind die Ziffern 0-9, der Punkt und der Buchstabe "e" am Ende der Gliederungsnummer erlaubt.
Neuen Prozessen wird standardmäßig ein "e" am Ende der Gliederungsnummer angehängt, auch wenn Sie dies zunächst nicht so eingeben.
Das "e" soll kennzeichnen, daß es sich bei diesem Prozess um einen eigenen Prozess handelt.
Mit diesem Nummerierungssystem wird sicher gestellt, dass es in Zukunft zu keinen Nummernkonflikten mit dem Nummerierungssystem Ihrer Zertifizierungsinstitution kommt (z.B. die BLAK deren Mustergliederung dem QMS-Manager zugrunde liegt).
Ein Prozess mit der gleichen Nummer (aber ohne "e") kann so jederzeit später von Ihrer Zertifizierungsinstitution mit in die Gliederung aufgenommen werden.
Hinweis:
Programmintern erhält jeder Prozess eine eindeutige, fortlaufende Prozess-ID-Nr. über die der Prozess indentifiziert wird.
Wenn Sie definitiv kein "e" an die Gliederungsnummer anhängen möchten, so können Sie die Gliederungsnummer nachträglich andern und das "e" entfernen.
Um einen Prozess zu löschen, öffnen Sie den Prozess und wählen im Menue Datei den Befehl "Prozess löschen".
Sie können einen Prozess allerdings nur dann vollständig aus der Gliederung löschen, wenn von diesem noch keine archivierten Versionen existieren.
Prozesse, die Sie bereits einmal aktiv im Handbuch hatten, sollten Sie sinnvollerweise nicht löschen, sondern als "obsolet" kennzeichnen und das "Im Handbuch"-Kennzeichen herausnehmen.
Prizipielles Vorgehen:
(1. Bauen Sie die alte (aktuelle) Version nochmals neu auf.)
2. Klicken Sie im Menue Datei auf "Prozess archivieren / Neue Version"
3. Nehmen Sie die Änderungen am Prozess vor
4. Lassen Sie den Prozess neu aufbauen
5. Erstellen Sie die Key-Words neu
Wird von einem Prozess eine neue, überarbeitete Version erstellt (z.B. im Zuge der jährlichen Eigenrevision), so sollten Sie die alte Version zunächst archivieren.
Bevor Sie also eine Änderung am Prozess vornehmen, öffnen Sie den Prozess und wählen im Menue Datei den Befehl "Prozess archivieren / Neue Version".
Damit die archivierte Version auch ganz sicher "aktuell" ist, können Sie den Prozess zunächst nochmals neu aufbauen lassen bevor Sie ihn archivieren und nehmen anschließend die Änderungen für die neue Version vor.
Nachdem alle Änderungen durchgeführt sind lassen Sie den aktualisierten Prozess wieder neu aufbauen.
Erstellen Sie nach einer Prozessaktualisierung auch die Key-Words neu, damit Sie bei der Prozess-Suche auch auf die geänderten Inhalte zugreifen können.
Beim Archivieren wird im "Logbuch" ein Eintrag erstellt, dass der Prozess archiviert wurde.
Wenn Sie möchten, können Sie hier auch eine Änderungsbeschreibung des Prozesses eintragen.
Für SOP´s gilt prinzipiell das gleiche wie für die Prozesse, so dass sich die Bedienung in Analogie zum Kapitel Prozesse ergibt.
Wie bei den Prozessen der eigentliche Inhalt im sogenannten "Wie-Dokument" erfasst wird, so gibt es bei den SOP´s das "SOP-Inhalt-Dokument".
Das fertige SOP-Dokument wird abschließend ebenfalls vom QMS-Manager dynamisch aus den einzelnen SOP-Teilen aufgebaut, indem Sie in der Symbolleiste auf "SOP-Word-Dok (neu) aufbauen" klicken.
Hier können Sie in der oberen Tabelle Links zu Prozessen einfügen, für die diese SOP relevant ist. Eine SOP kann natürlich für mehrere Prozesse relevant sein.
(Ein Doppelklick auf den jeweiligen Prozess genügt, um direkt zu diesem zu gelangen)
Wenn Sie auf einen Prozess verweisen, so erscheint automatisch in der logischen Umkehrung beim jeweiligen Prozess ein Link auf diese SOP.
In der unteren Tabelle können Sie beliebige weitere Links zu dieser SOP eintragen.
SOP´s lassen sich ebenso wie Prozesse verschlagworten, um relevante SOP´s zu einem bestimmten Thema leicht und zuverlässig zu finden.
Bauen Sie das SOP-Dokument auf und klicken Sie auf "Key-Words aus Word-Dok erzeugen", um automatisch alle Worte der SOP als Key-Word zu zuordnen.
Klicken Sie im Hauptmenue auf "Weitere...", so erhalten Sie ein Fenster mit mehreren Registerkarten, auf denen Sie verschiedene Funktionen finden.
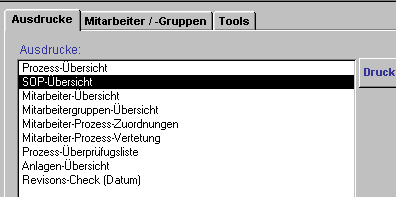
Dieser Ausdruck stellt Ihnen praktisch das Inhaltsverzeichnis Ihres Handbuches zur Verfügung.
Sie sehen in einer Liste alle Prozesse des Handbuches mit den jeweils wichtigsten Daten (Versions-Nr, etc.)
-> Analog Prozess-Übersicht für SOP´s
Druckt eine Liste aller Mitarbeiter mit den zugehörigen QMS-Kürzeln und der Wochenarbeitszeit.
-> Analog Mitarbeiter-Übersicht für Mitarbeiter-Gruppen (z.B. Pharmazeutisches Personal)
Druckt für jeden Mitarbeiter und jede Mitarbeiter-Gruppe ein Datenblatt, auf dem alle Prozesse gelistet sind, in die der jeweilige Mitarbeiter (-Gruppe) involviert ist.
Geht ein Mitarbeiter in Urlaub, so ist es wichtig zu wissen, welche Prozesse dieser Mitarbeiter hauptverantwortlich ausführt und wer diese nun in Vertretung auszuführen hat.
Der Ausdruck zeigt für jeden Mitarbeiter zunächst alle Prozesse an, die er hauptverantwortlich ausführt.
Für jeden dieser Prozesse wird dann schließlich wieder der (die) Mitarbeiter aufgeführt, die diesen Prozess in Vertretung ausführen.
Hinweis:
Diesen Ausdruck können Sie auch vom Datensatz des jeweiligen Mitarbeiters aufrufen.
Dieser Ausdruck gibt Ihnen eine Liste aller Prozesse, in der Sie Ihre turnusmäßige Eigenrevision dokumentieren können.
Zu einem guten Handbuch gehört eine Übersicht aller Anlagen.
Der Ausdruck zeigt zu jedem Prozess alle zugeordneten Anlagen übersichtlich an.
Handelt es sich um eine "digitale" Anlage, so wird auch der Speicherort mit ausgegeben.
Dieser Ausdruck listet alle Prozesse und zeigt an, wann ein bestimmter Prozess wieder zu Revision fällig wird.
Das "Revisions-Datum" errechnet sich aus dem Inkraftsetzungs-Datum und dem Prozess-Pflegeturnus.
Überfällige Prozesse werden rot hervorgehoben.
Von hier aus werden Mitarbeiter und Mitarbeitergruppen neu angelegt, bearbeitet bzw. gelöscht.
Klicken Sie auf die Schaltfläche "Mitarbeiter bearbeiten", um in das Mitarbeiterformular zu gelangen.
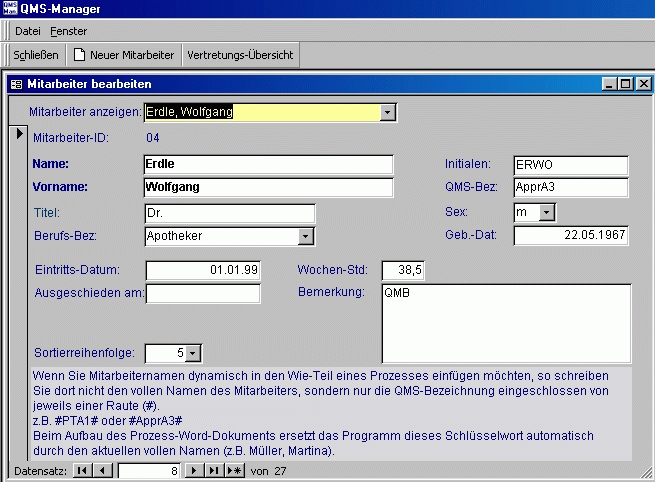
Um einen neuen Mitarbeiter einzufügen klicken Sie in der Symbolleiste auf "Neuer Mitarbeiter".
Geben Sie Namen, Geb.-Dat. etc. ein.
Unter "Initialen" geben Sie sinnvollerweise ein Kürzel aus Nachnamen und Vornamen ein.
z.B. ERWO für Erdle, Wolfgang.
Unter der QMS-Bezeichnung wird am besten ein nicht namenspezifisches Kürzel verwendet.
z.B. AprA3, wenn Wolfgang Erdle der 3. approbierte Apotheker in der Apotheke ist.
Gibt es einmal eine personelle Veränderung (z.B. wird Wolfgang Erdle durch Hans Meier ersetzt) so erhält Hans Meier die QMS-Bezeichnung ApprA3. Die Initialen wären aber z.B. MEHA.
Wenn Sie Mitarbeiternamen dynamisch in den Wie-Teil eines Prozesses einfügen möchten, so schreiben Sie dort eben nicht den vollen Namen des Mitarbeiters, sondern nur die QMS-Bezeichnung eingeschlossen von jeweils einer Raute (#).
z.B. #PTA1# oder #ApprA3#
Beim Aufbau des Prozess-Word-Dokuments ersetzt das Programm dieses Schlüsselwort automatisch durch den aktuellen vollen Namen (z.B. Müller, Martina für #PTA1#).
Über das Auswahlfeld "Mitarbeiter anzeigen" im oberen Bereich des Formulars können Sie bereits angelegte Mitarbeiter aufrufen und ggf. bearbeiten.
Um eine Mitarbeitergruppe zu bearbeiten, klicken Sie auf die gleichnamige Schaltfläche.
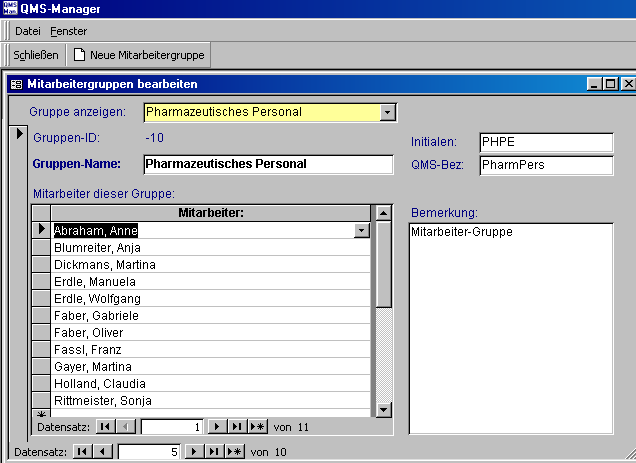
Um eine neue Mitarbeitergruppe einzufügen, klicken Sie in der Symbolleiste auf "Neue Mitarbeitergruppe".
Über das Auswahlfeld "Gruppe anzeigen" im oberen Bereich des Formulars können Sie bereits angelegte Mitarbeitergruppen aufrufen und ggf. bearbeiten.
Die zur jeweiligen Gruppe (z.B. Pharmazeutisches Personal) gehörenden Mitarbeiter werden über die Tabelle unten links zugeordnet.
Natürlich müssen die Mitarbeiter selbst zunächst unter Mitarbeiter angelegt sein bevor sie einer Gruppe zugeordnet werden können.
Hier finden Sie einige nützliche Funktionen, die Ihnen das Arbeiten noch leichter machen.
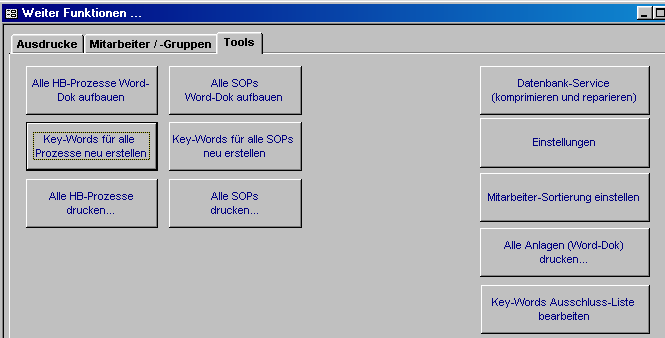
Mit dieser Funktion baut der QMS-Manager alle Prozess-Dokumente in einem Zuge neu auf, die das Kennzeichen "Endversion fertig" haben.
Je nach Umfang des Handbuches und Rechnerleistung dauert diese Funktion einige Minuten.
Nach Abschluß des Neuaufbaues fragt der QMS-Manager, ob jetzt auch gleich alle Key-Words neu erstellt werden sollen.
Klicken Sie auf Ja, um diese Aktion zu starten bzw. auf Nein, um diese Funktion evtl. später manuell zu starten (siehe nächster Punkt).
Mit dieser Funktion analysiert der QMS-Manager alle Prozess-Dokumente und erstellt in einem Zuge die Key-Wors neu für alle Prozesse, die das Kennzeichen "Endversion fertig" haben.
Je nach Umfang des Handbuches und Rechnerleistung dauert diese Funktion einige Minuten.
Mit dieser Funktion druckt der QMS-Manager alle Prozess-Dokumente in einem Zuge aus, die die Kennzeichen "Im Handbuch" + "Endversion fertig" haben.
Je nach Umfang des Handbuches und Rechner-Drucker-Leistung dauert diese Funktion einige Minuten.
Der QMS-Manager beginnt den Druck mit dem letzten Prozess. Bei den meisten Druckern liegt dadurch nach Ende des Drucks der erste Prozess oben auf.
Die zuletzt genannten Funktionen zum Aufbau der Prozess-Dokumente, Erstellen der Prozess-Key-Words und Drucken der Handbuch-Prozesse finden Sie in analoger Weise auch für SOP´s.
Diese Funktion dient der Wartung der QMS-Manager-Datenbank.
Bevor Sie diese Funktion starten, beenden Sie bitte zunächst den QMS-Manager an allen weiteren Arbeitsplätzen und schließen am aktuellen Arbeitsplatz alle weiteren Formulare (Prozesse, SOP´s etc.). Am besten Sie beenden den QMS-Manager zunächst auch am aktuellen Arbeitsplatz, starten ihn neu und gehen direkt über "Weitere...", "Tools" zu dieser Funktion.
Diese Funktion sollten Sie gelegentlich ausführen, um die Leistung (Geschwindigkeit) des QMS-Managers optimal zu halten.
Klicken Sie auf diese Schaltfläche, um zu den Programmeinstellungen zu gelangen.
Hier werden in erster Linie Pfade zu Dateien und Verzeichnissen definiert.
Bitte nehmen Sie Einstellungsänderungen hier nur mit größter Sorgfalt vor.
In der Regel benötigen Sie dieses Formular v.a. zum Einstellen des Pfades zu Ihrem Logo, das der QMS-Manager beim Aufbau der Dokumente automatisch einbinden soll und zum Auswählen von verschiedenen Dokumentvorlagen für Prozesse und SOP´s, die anschließend das Gesamtdesign des Handbuches bestimmen.
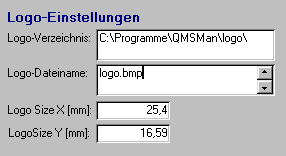
Ihr Logo sollte in einem gängigen Graphikformat vorliegen (bmp, tiff, jpg, gif).
Angenommen Ihr Logo ist unter
C:\Programme\QMSMan\logo\logo.bmp
abgespeichert
so geben Sie im Feld "Logo-Verzeichnis"
C:\Programme\QMSMan\logo\
ein
und im Feld "Logo-Dateiname"
logo.bmp
ein.
In den Feldern "Logo Size X / Y" geben Sie die Höhe (X) und die Breite (Y) ein, mit der Ihr Logo auf den Ausdrucken erscheinen soll.
Sie sollten hier zur Größe Ihres Logos proportionale Werte eintragen, um das Logo nicht zu verzerren.
z.B. Ihr Logo hat ein Format von 90 x 60mm, Sie möchten das Logo aber kleiner darstellen:
Geben Sie für X und Y z.B. 45x 30 oder 30 x 20 ein (Das Wertepaar 45x50 würde das Logo verzerren).
Tipp:
Die Originalgröße Ihres Logos können Sie in der Regel einfach ermitteln, indem Sie es in einem Graphikprogramm öffnen und dort unter den Bildeigenschaften das Seitenverhältnis einsehen.
Um ein gutes Druckergebnis zu erzielen, sollte Ihr Logo bei der gewünschten Größe eine Auflösung um 300 dpi aufweisen (mehr als 600 dpi ist in der Regel nicht sinnvoll und verursacht meist nur sehr große Dateien ohne sichtbare Qualitätsverbesserung.
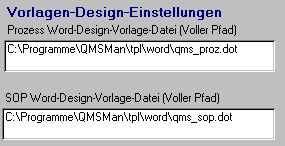
Im Feld Prozess Word-Design-Vorlage-Datei steht der vollständige Pfad zu einer *.dot-Datei (Word-Vorlage), die als Vorlage für das Prozess-Dokument verwendet werden soll.
Standardeinstellung ist die Datei qms_proz.dot.
Des weiteren wird die Datei qms_proz_1.dot mitgeliefert.
Letztere unterscheidet sich von der qms_proz.dot dadurch, dass Sie vor und nach dem Wie-Teil einen Seitenumbruch einfügt. Somit beginnt der Wie-Teil stets auf einer neuen Seite und auch die darauf folgende Unterschriftenliste ist immer auf einer eigenen Seite.
Sie können selbstverständlich beliebige weitere Vorlagen selbst erstellen bzw. beim Programm-Autor bestellen, wenn Sie z.B. nicht nach dem "Warum, Wo, Wann, Wie-Prinzip" arbeiten möchten und einige Abschnitte nicht aufführen bzw, so benennen möchten.
Wenn Sie selbst eine eigene Vorlage designen möchten, so kopieren Sie zunächst am besten eine der mitgelieferten Vorlagen und bearbeiten dann diese Kopie nach Ihren Vorstellungen.
Achten Sie unbedingt darauf, dass Sie die in der Vorlage enthaltenen Textmarken nicht löschen. Diese benötigt der QMS-Manager zur Orientierung, um an bestimmten Stellen im Dokument die jeweiligen Textblöcke einzufügen.
Sowohl die fertigen Prozess- als auch SOP-Dokumente werden vom QMS-Manager aus den jeweiligen logischen Einheiten dynamisch aufgebaut und schreibgeschützt geöffnet.
Versuchen Sie bitte nicht diese Word-Dokumente anderweitig zu öffnen und zu verändern.
Alle Änderungen, die Sie im fertigen Word-Dokument vornehmen gehen beim nächsten Aufbauen des Prozesses bzw. SOP komplett verloren.
Nehmen Sie daher Änderungen stets nur im entsprechenden Wie-Dokument (Prozesse) bzw. im SOP-Inhalts-Dokument sowie in den jeweiligen Feldern der Datenbank vor.
Möchten Sie z.B. eine etwas veränderte Version eines Dokuments erstellen, so lassen Sie das Dokument zunächst neu aufbauen und wählen anschließend den Befehl "Speichern unter ..." im Menue "Datei" von MS-Word.
Sie können So eine Kopie des Dokuments unter einem anderen Pfad erstellen, das Sie dann nach belieben weiter verändern können.
(Auszug aus der Word-Hilfe)
Hinzufügen oder Ändern einer AutoForm
Im Lieferumfang von Word befinden sich eine Reihe vordefinierter Formen, die in Dokumenten verwendet werden können. Sie können die Größe der Formen ändern, sie drehen, kippen und mit Farbe versehen. Darüber hinaus ist es möglich, Formen beispielsweise mit Kreisen und Quadraten zu kombinieren, um komplexere Formen zu gestalten. Viele Formen verfügen über einen Korrektur-Ziehpunkt, der verwendet werden kann, um ein typisches Merkmal einer Form zu ändern, wie z.B. die Spitze eines Pfeils. Das Menü AutoFormen auf der Zeichnen-Symbolleiste beinhaltet verschiedene Kategorien von Formen, einschließlich Linien, Standardformen, Flußdiagrammen, Sternen und Bannern sowie Legenden.
Sie können AutoFormen auch Text hinzufügen. Klicken Sie hierzu zunächst mit der rechten Maustaste, klicken Sie dann im Kontextmenü auf Text hinzufügen, und geben Sie anschließend den gewünschten Text ein. Eingegebener Text wird Teil der Form, d. h. wenn Sie die Form verschieben, verschiebt sich auch der Text. Wenn Sie die Form jedoch drehen oder kippen, bleibt der Text unverändert. Es ist möglich, den Text mit Hilfe der Befehls Textrichtung aus dem Menü Format um 90° nach rechts oder links zu drehen.
Hinzufügen einer AutoForm, eines Kreises oder eines Quadrats
1 Klicken Sie auf der Zeichnen-Symbolleiste auf AutoFormen, zeigen Sie auf eine Kategorie, und klicken Sie dann auf die gewünschte Form.
2 Um eine Form mit einer festgelegten Größe einzufügen, klicken Sie auf das Dokument.
Um eine andere Größe einzufügen, ziehen Sie die Form auf die gewünschte Größe. Um das Größenverhältnis der Form beizubehalten, halten Sie während des Ziehens die UMSCHALTTASTE gedrückt.
Tipps:
· Um einen Kreis oder ein Quadrat zu zeichnen, klicken Sie auf der Zeichnen-Symbolleiste auf Ellipse oder auf Rechteck , und klicken Sie dann auf das Dokument.
· Um einer AutoForm Farbe, Schatten oder 3D-Effekte hinzuzufügen, sie zu drehen oder ihre Rahmen zu ändern, markieren Sie das Objekt, und verwenden Sie dann die Schaltflächen auf der Zeichnen-Symbolleiste.